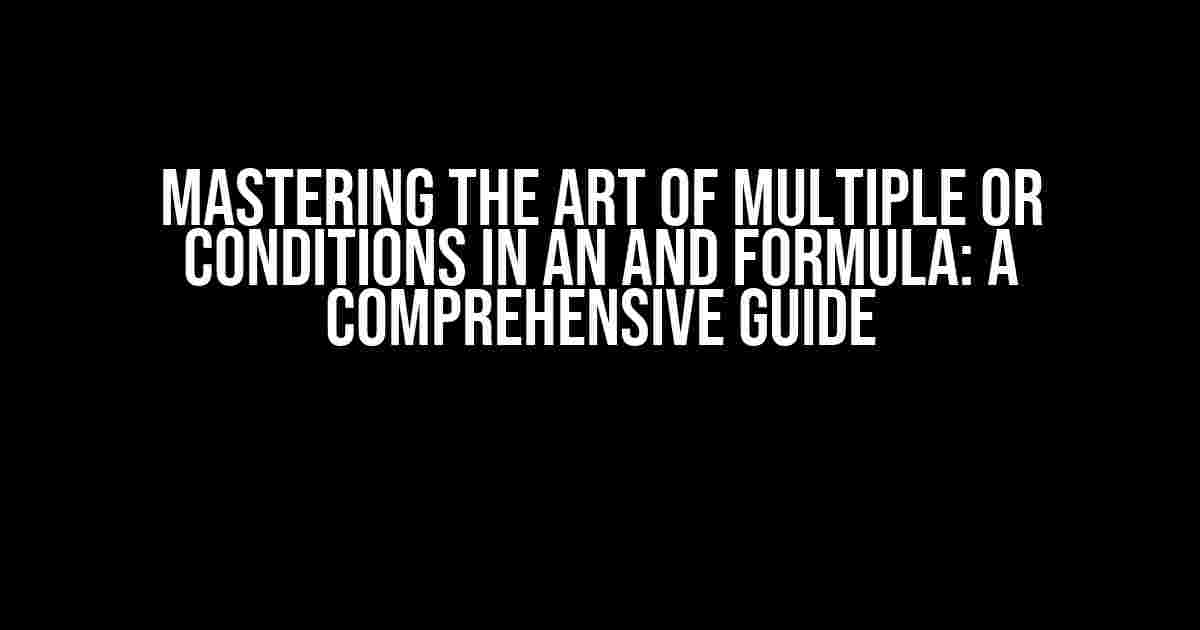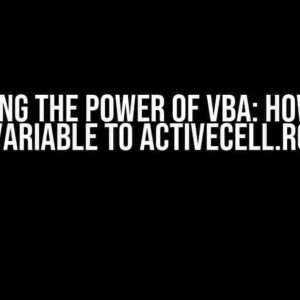Are you tired of getting tangled in a web of logical operators while trying to create complex formulas in Excel? Do you struggle to get the desired results when dealing with multiple OR conditions in an AND formula? Fear not, dear spreadsheet warrior! In this article, we’ll demystify the process of crafting formulas that involve multiple OR conditions within an AND statement. By the end of this journey, you’ll be equipped with the knowledge and skills to conquer even the most challenging logical puzzles.
Understanding the Basics: AND and OR Operators
Before we dive into the world of multiple OR conditions in an AND formula, let’s quickly review the basics of these two essential logical operators.
The AND Operator
The AND operator, denoted by the ampersand (&), is used to evaluate two or more conditions. It returns TRUE only if all the conditions are true. If any of the conditions are false, the entire formula returns FALSE.
=A1>10 AND B1>20In this example, the formula checks if cell A1 is greater than 10 and cell B1 is greater than 20. If both conditions are true, the formula returns TRUE.
The OR Operator
The OR operator, denoted by the vertical bar (|), is used to evaluate two or more conditions. It returns TRUE if at least one of the conditions is true. If all the conditions are false, the formula returns FALSE.
=A1>10 OR B1>20In this example, the formula checks if cell A1 is greater than 10 or cell B1 is greater than 20. If either condition is true, the formula returns TRUE.
The Challenge of Multiple OR Conditions in an AND Formula
Now, let’s introduce the complexity of multiple OR conditions within an AND formula. This is where things can get tricky. You might be tempted to write a formula like this:
=AND(A1>10 OR B1>20 OR C1>30, D1>40)However, this formula will not work as expected. The AND operator has a higher precedence than the OR operator, so the formula will evaluate the conditions in a way that’s not what you intended.
The Solution: Using Parentheses to Group Conditions
To overcome this challenge, you need to use parentheses to group the conditions correctly. The key is to enclose each OR condition within parentheses and then use the AND operator to combine them.
=AND((A1>10 OR B1>20 OR C1>30), D1>40)By using parentheses, you ensure that the OR conditions are evaluated first, and then the AND operator is applied to the results. This formula checks if either A1 is greater than 10, B1 is greater than 20, or C1 is greater than 30, and also if D1 is greater than 40.
Real-World Scenarios: Examples and Applications
Now that you’ve mastered the art of using multiple OR conditions in an AND formula, let’s explore some real-world scenarios where this skill can be applied.
Example 1: Filtering Data
Suppose you have a dataset with columns for region, product, and sales. You want to filter the data to show only the records where the region is either “North” or “South”, the product is “A” or “B”, and the sales are greater than 1000.
| Region | Product | Sales |
|---|---|---|
| North | A | 1200 |
| South | B | 1100 |
| East | A | 900 |
| West | C | 1300 |
The formula to achieve this filtering is:
=AND((A2="North" OR A2="South"), (B2="A" OR B2="B"), C2>1000)Assuming the data is in cells A1:C4, this formula will return TRUE only for the first two rows, which meet all the conditions.
Example 2: Conditional Formatting
Suppose you want to highlight cells in a range that meet certain conditions. For instance, you want to highlight cells in column A if they are greater than 10, or cells in column B if they are greater than 20, and also cells in column C if they are greater than 30.
=AND((A1>10 OR B1>20 OR C1>30), NOT(ISBLANK(A1:B1:C1)))This formula uses the AND operator to combine the three OR conditions, and also checks that the cells are not blank using the ISBLANK function.
Common Pitfalls and Troubleshooting Tips
When working with multiple OR conditions in an AND formula, it’s easy to make mistakes. Here are some common pitfalls to avoid and troubleshooting tips to help you overcome them:
-
Missing parentheses: Make sure to enclose each OR condition within parentheses to ensure correct evaluation.
-
Incorrect operator precedence: Remember that the AND operator has a higher precedence than the OR operator. Use parentheses to override this default behavior.
-
Formula not returning expected results: Check the order of operations and ensure that the conditions are evaluated in the correct order. Use the Evaluate Formula tool in Excel to step through the calculation.
Conclusion
Mastering the art of multiple OR conditions in an AND formula requires a solid understanding of logical operators and how to use parentheses to group conditions correctly. With practice and patience, you’ll be able to craft complex formulas that meet even the most challenging requirements. Remember to stay vigilant, avoid common pitfalls, and troubleshoot with confidence. Happy formula-crafting!
Additional Resources
For more information on logical operators and formula construction, check out these resources:
-
Microsoft Excel Documentation: Logical Operators
-
Excel Is Fun: Logical Operators and Conditional Formatting
-
Mr. Excel: Using AND and OR Operators in Excel Formulas
Now, go forth and conquer the world of logical operators!
Frequently Asked Question
Get ready to demystify the world of Multiple OR conditions in an AND formula!
Can I use multiple OR conditions in an AND formula?
Absolutely! You can use multiple OR conditions in an AND formula by separating each condition with the AND operator. For example, =AND(A1>10, OR(B1>5, C1>5, D1>5)) will return TRUE if A1 is greater than 10 and at least one of B1, C1, or D1 is greater than 5.
How do I write an AND formula with multiple OR conditions?
To write an AND formula with multiple OR conditions, simply enclose each OR condition in parentheses and separate them with the AND operator. For example, =AND((A1>10 OR A1<5), (B1>10 OR B1<5), (C1>10 OR C1<5)) will return TRUE if all the conditions are met.
Can I use the OR function with multiple criteria?
Yes, you can use the OR function with multiple criteria by separating each criterion with a comma. For example, =OR(A1>10, B1>5, C1>5) will return TRUE if any of the conditions are met.
How do I prioritize conditions in an AND formula with multiple OR conditions?
To prioritize conditions in an AND formula with multiple OR conditions, simply evaluate the most important conditions first. For example, =AND(A1>10, OR(B1>5, C1>5), D1>5) will evaluate the condition A1>10 first, then the OR condition, and finally the condition D1>5.
What are some common errors to avoid when using multiple OR conditions in an AND formula?
Common errors to avoid include not using parentheses to group the OR conditions correctly, not separating the conditions with the AND operator, and not using the correct syntax for the OR function. Make sure to double-check your formula to avoid these mistakes!