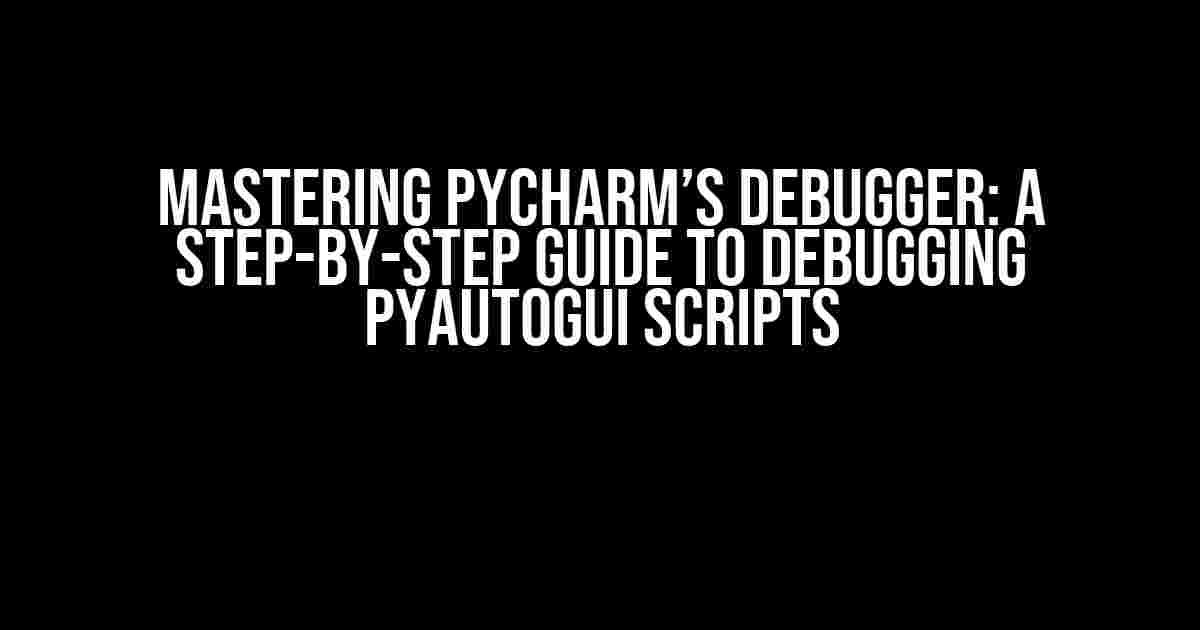Are you tired of tirelessly searching for errors in your PyAutoGUI script, only to find yourself stuck in an endless loop of trial and error? Fear not, dear reader! PyCharm’s built-in debugger is here to save the day. In this comprehensive guide, we’ll take you by the hand and walk you through the process of using PyCharm’s debugger to debug your PyAutoGUI scripts with ease.
What is PyCharm’s Debugger?
PyCharm’s debugger is a powerful tool that allows you to step through your code line by line, examine variables, and identify errors in real-time. With the debugger, you can pause the execution of your script, inspect the values of variables, and even change the values of variables on the fly.
Why Use PyCharm’s Debugger for PyAutoGUI Scripts?
PyAutoGUI scripts can be notoriously difficult to debug, especially when working with graphical interfaces. PyCharm’s debugger provides a unique advantage when working with PyAutoGUI scripts by allowing you to:
- Step through your script line by line, watching as the graphical interface interacts with your script.
- Inspect the values of variables, including image recognition patterns and pixel coordinates.
- Identify and fix errors in real-time, without having to restart your script from scratch.
Setting Up PyCharm for Debugging
Before we dive into the nitty-gritty of debugging, let’s make sure PyCharm is set up for debugging.
Step 1: Enable Debugging in PyCharm
Open your PyCharm project and navigate to File > Settings (or Preferences on Mac). In the settings window, navigate to Build, Execution, Deployment > Debugger. Make sure the Enable Debugger checkbox is selected.
Step 2: Configure the Debugger
In the same settings window, navigate to Build, Execution, Deployment > Debugger > Python Debugger. Select the PyCharm debugger as the default debugger.
Creating a Breakpoint
A breakpoint is a point in your script where the debugger will pause execution, allowing you to inspect variables and step through the code. Let’s create a breakpoint in our PyAutoGUI script.
Step 1: Open Your PyAutoGUI Script
Open your PyAutoGUI script in PyCharm. For this example, let’s use a simple script that uses PyAutoGUI to automate a GUI interaction:
import pyautogui
pyautogui.PAUSE = 0.5
pyautogui.click('button.png')
pyautogui.typewrite('Hello, World!')
pyautogui.press('enter')
Step 2: Set a Breakpoint
Click in the left margin of the editor next to the line of code where you want to set the breakpoint. A red dot will appear, indicating that a breakpoint has been set. For this example, let’s set a breakpoint on the line pyautogui.click('button.png').
Running the Debugger
Now that we have a breakpoint set, let’s run the debugger and see how it works.
Step 1: Run the Debugger
Click the Run button in the top-right corner of PyCharm, or press Shift + F9. The debugger will start, and PyCharm will pause execution at the first line of code.
Step 2: Step Through the Code
Click the Step Over button in the debugger toolbar, or press F8. The debugger will execute the current line of code and pause at the next line.
Step 3: Inspect Variables
Hover over a variable in the editor to see its current value. You can also use the Variables tab in the debugger toolbar to view all variables and their values.
Using the Debugger to Fix Errors
Let’s say we’ve encountered an error in our PyAutoGUI script. Perhaps the script is not clicking the correct button. How can we use the debugger to fix this error?
Step 1: Identify the Error
Run the debugger and let it pause at the breakpoint we set earlier. Inspect the values of variables and identify where the error is occurring.
Step 2: Inspect the GUI Interaction
Use the Process tab in the debugger toolbar to view the GUI interaction in real-time. Watch as the script interacts with the graphical interface and identify where the error is occurring.
Step 3: Fix the Error
Using the information gathered from the debugger, fix the error in your script. Perhaps the image recognition pattern is incorrect, or the pixel coordinates are off. Make the necessary changes and re-run the debugger.
Tips and Tricks for Debugging PyAutoGUI Scripts
Here are some additional tips and tricks for debugging PyAutoGUI scripts with PyCharm’s debugger:
- Use the
Evaluate Expressionfeature to execute arbitrary Python code in the context of the current debugging session. - Use the
Watchestab in the debugger toolbar to keep track of specific variables and expressions. - Use the
Consoletab in the debugger toolbar to execute Python code and inspect the output. - Use the
Breakpointtab in the debugger toolbar to manage breakpoints and configure conditional breakpoints.
Conclusion
PyCharm’s debugger is a powerful tool that can help you debug even the most complex PyAutoGUI scripts. By following the steps outlined in this guide, you’ll be well on your way to mastering the debugger and writing more efficient, error-free PyAutoGUI scripts.
| Debugger Feature | Description |
|---|---|
| Breakpoints | Pause execution at a specific line of code. |
| Step Over | Execute the current line of code and pause at the next line. |
| Variables | View all variables and their values in the current debugging session. |
| Watches | Keep track of specific variables and expressions in the current debugging session. |
| Console | Execute Python code and inspect the output in the current debugging session. |
By mastering PyCharm’s debugger, you’ll be able to write more efficient, error-free PyAutoGUI scripts and take your automation game to the next level.
Frequently Asked Question
Get ready to debug your PyAutoGUI script like a pro with PyCharm’s built-in debugger!
Q: How do I activate the PyCharm debugger for my PyAutoGUI script?
A: Easy peasy! Click on the “Run” menu, then select “Debug” or press Shift+F9 to activate the debugger. Make sure you’ve set a breakpoint in your code by clicking on the line where you want the debugger to pause execution.
Q: How do I set a breakpoint in my PyAutoGUI script?
A: Simple! Just click on the line number in the gutter where you want the debugger to break, or press Ctrl+F8 (Windows/Linux) or Cmd+F8 (Mac) to toggle the breakpoint. You can also use the “Breakpoint” button in the toolbar or press Alt+F8 to set a conditional breakpoint.
Q: Why does my PyAutoGUI script freeze when I’m debugging it with PyCharm?
A: Ah, patience is a virtue! PyAutoGUI scripts can be susceptible to freezing when debugging due to the GUI automation nature of the script. Try setting a timeout or using the `pyautogui.PAUSE` variable to slow down the script execution. You can also try running the script in a separate process or using the “Run in Console” feature in PyCharm.
Q: Can I use the PyCharm debugger to inspect variables and expressions in my PyAutoGUI script?
A: Yes, you can! Once the debugger breaks at a breakpoint, you can use the “Variables” or “Watches” pane to inspect variable values or expressions. You can also use the “Evaluate Expression” feature to execute arbitrary Python code in the context of the current debug session.
Q: Are there any specific PyCharm settings I should configure for debugging PyAutoGUI scripts?
A: Good thinking! Yes, you might want to adjust the “Build, Execution, Deployment” settings in PyCharm to optimize the debugging experience for PyAutoGUI scripts. For example, you can set the “Python interpreter” to use the same interpreter as your PyAutoGUI script, or configure the “Console” settings to enable or disable certain features.