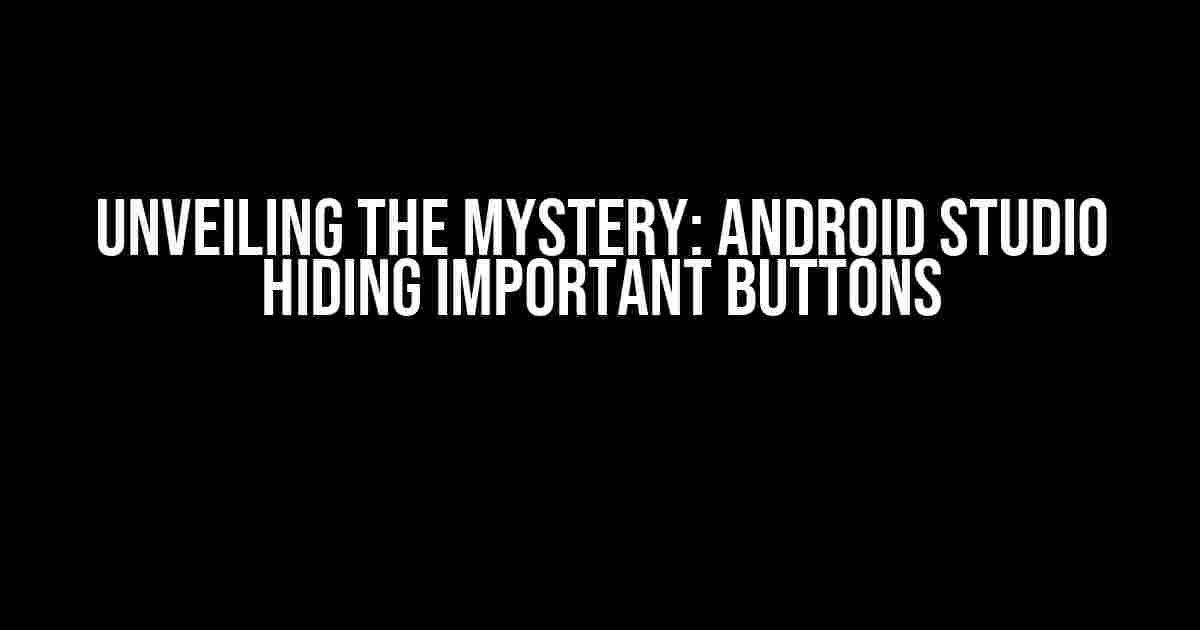Are you tired of futilely searching for crucial buttons in Android Studio, only to come up empty-handed? You’re not alone! Many developers have fallen victim to the frustration of hidden buttons, leaving them wondering if they’ve gone crazy or if Android Studio has simply decided to play a cruel joke on them.
Fear not, dear developer! This article is here to rescue you from the abyss of confusion, guiding you through the process of un-hiding those pesky buttons and getting back to what matters most – building amazing Android apps.
Why Are Important Buttons Hiding in Android Studio?
Before we dive into the solutions, it’s essential to understand why these buttons are hiding in the first place. Android Studio, being the powerful and feature-rich IDE that it is, has a tendency to get a bit…cluttered.
With each new update, more features and functionalities are added, which can sometimes lead to important buttons getting lost in the sea of menus and toolbars. Additionally, the customizable nature of Android Studio means that it’s easy to inadvertently hide or move buttons, making them difficult to find.
C Culprits Behind Hidden Buttons
Here are some common culprits behind hidden buttons in Android Studio:
- Customization gone wrong: Accidentally moving or hiding buttons while customizing the interface.
- Update-induced chaos: New updates can rearrange or hide buttons, leaving developers disoriented.
- Toolbar and menu clutter: Too many menus and toolbars can obscure important buttons from view.
- Window management mayhem: Improperly managed windows and panes can hide buttons or make them inaccessible.
Un-Hiding Important Buttons in Android Studio
Now that we’ve identified the common culprits, it’s time to arm ourselves with the knowledge to un-hide those important buttons!
Button 1: The Mysterious “Make” Button
The “Make” button, also known as the “Make Project” button, is a crucial tool for compiling and building your Android project. However, it’s easy to misplace or hide it. To un-hide the “Make” button:
- Go to
View>Tool Windows>Build Variants. - In the
Build Variantswindow, click the three vertical dots () and selectCustomize.... - In the
Customize Build Variantswindow, check the box next toShow Make Button. - Click
Applyand thenOKto save the changes.
Button 2: The Elusive “Run” Button
The “Run” button is another essential tool for testing and running your Android app. To un-hide the “Run” button:
Go to Run > Edit Configurations....
In the Run/Debug Configurations window, select the desired configuration from the left-hand menu.
Click the + button next to the configuration name and select Android App.
In the Android App window, check the box next to Show Run Button.
Click Apply and then OK to save the changes.
Button 3: The Hidden “Debug” Button
The “Debug” button is crucial for identifying and resolving issues in your Android app. To un-hide the “Debug” button:
- Go to
Run>Debug.... - In the
Debugwindow, click the three vertical dots () and selectCustomize.... - In the
Customize Debugwindow, check the box next toShow Debug Button. - Click
Applyand thenOKto save the changes.
Additional Tips and Tricks
To avoid hidden buttons in the future, follow these best practices:
| Tips | Description |
|---|---|
| Keep your interface organized | Regularly clean up your interface by hiding or removing unused toolbars and menus. |
| Customize with care | Be mindful when customizing the interface, and avoid moving or hiding important buttons. |
| Update with caution | When updating Android Studio, take the time to review the new features and functionalities to avoid button-related chaos. |
| Window management matters | Properly manage your windows and panes to avoid obscuring important buttons. |
Conclusion
There you have it, folks! With these tips and tricks, you should be able to un-hide those pesky important buttons in Android Studio. Remember to stay vigilant and keep your interface organized to avoid future button-related frustrations.
By following the instructions outlined in this article, you’ll be well on your way to regaining control over your Android Studio environment and focusing on what matters most – building amazing Android apps.
Happy coding, and don’t let those buttons hide from you again!
Here are 5 questions and answers about “Android Studio Hiding Important Buttons” in HTML format:
Frequently Asked Question
Get the answers to your most pressing questions about Android Studio hiding important buttons!
Why did Android Studio suddenly hide my favorite buttons?
Don’t worry, it’s not a conspiracy! Sometimes, Android Studio can get a little finicky and hide buttons due to a layout or themes issue. Try restarting Android Studio or checking if any of your plugins are interfering with the UI.
How do I get my Run button back in Android Studio?
Ah, the Run button is essential! Go to Settings (or Preferences on Mac) > Appearance & Behavior > Menus and Toolbars, and then make sure the “Run” button is enabled under the “Main Toolbar” section. If that doesn’t work, try resetting the layout by going to Window > Restore Default Layout.
What’s with the missing Debug button in Android Studio?
Don’t bug out! The Debug button might be hidden due to a configuration issue. Try checking your Run/Debug Configurations by going to Run > Edit Configurations, and then ensure that the “Debug” option is selected. If that doesn’t work, try Invalidate Caches and Restart Android Studio.
Can I customize the toolbar in Android Studio to show my favorite buttons?
Absolutely! You can customize the toolbar to your heart’s content. Go to Settings (or Preferences on Mac) > Appearance & Behavior > Menus and Toolbars, and then use the “Customize” button to add, remove, or reorder buttons to your liking. You can even create your own custom toolbar!
Is there a way to reset Android Studio to its default settings?
Yep, you can start from scratch! To reset Android Studio to its default settings, go to File > Invalidate Caches and Restart, and then select “Reset to default settings” when prompted. This will restore the default layout, settings, and toolbar buttons.