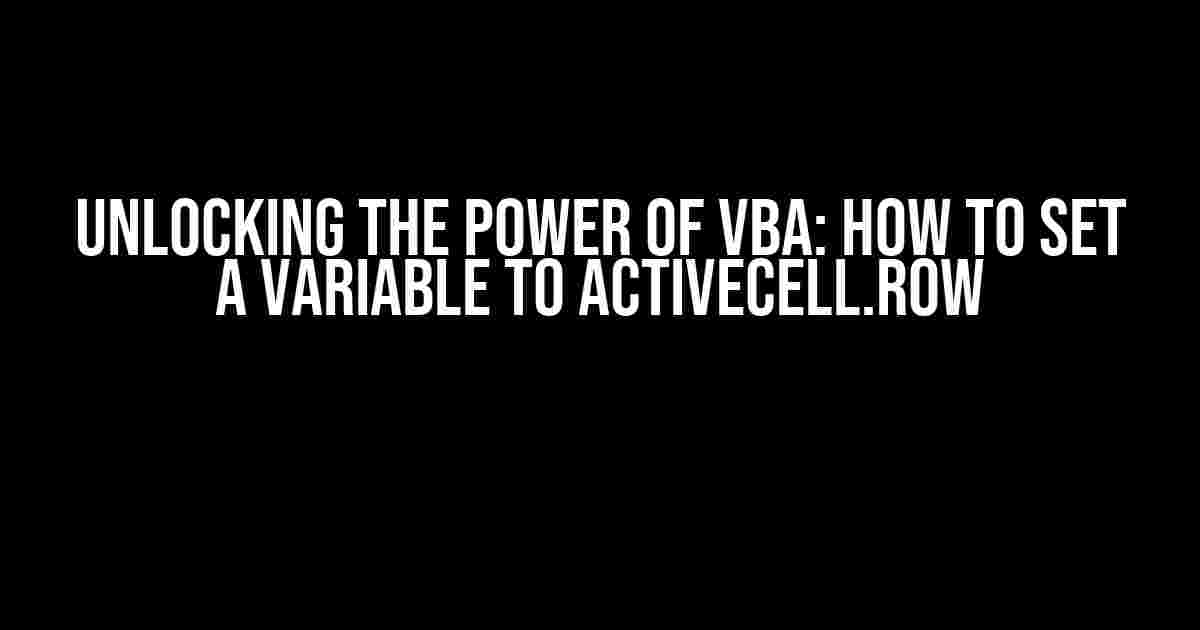Are you tired of tedious manual data entry and repetitive tasks in Microsoft Excel? Do you dream of automating your workflows and freeing up more time for the things that matter? Then you’re in the right place! In this article, we’ll dive into the world of Visual Basic for Applications (VBA) and explore one of the most fundamental concepts: setting a variable to ActiveCell.Row. Buckle up, because we’re about to take your Excel skills to the next level!
What is ActiveCell.Row and Why Do I Need It?
The ActiveCell property returns the cell that is currently active or selected in the worksheet. The Row property, on the other hand, returns the row number of the active cell. By combining these two, you can capture the row number of the currently selected cell and store it in a variable. But why would you want to do that?
Think about it: when you’re working with large datasets, identifying specific rows or ranges can be a real challenge. By setting a variable to ActiveCell.Row, you can create dynamic ranges, update formulas, or even trigger specific actions based on the active row. The possibilities are endless!
Setting the Stage: Enabling the Developer Tab and Opening the Visual Basic Editor
Before we dive into the coding, let’s make sure you have the necessary tools at your disposal. To access the Visual Basic Editor, you’ll need to enable the Developer Tab in Excel.
- Open Excel and click on the File tab in the top-left corner.
- Click on Options and then select Customize Ribbon.
- In the Customize the Ribbon window, check the box next to Developer in the list of available tabs.
- Click OK to save your changes.
Now that you have the Developer Tab enabled, let’s open the Visual Basic Editor.
- Click on the Developer tab in the ribbon.
- Click on the Visual Basic button in the Code group.
- The Visual Basic Editor will open, and you’ll see a blank Untitled module.
Declaring the Variable and Setting it to ActiveCell.Row
Now that we’re in the Visual Basic Editor, let’s create a new module and declare a variable to store the row number.
Sub SetVariableToActiveCellRow()
Dim rowNumber As Long
rowNumber = ActiveCell.Row
MsgBox "The active row is: " & rowNumber
End Sub
In this code:
- We declare a variable
rowNumberas aLongdata type, which is suitable for storing row numbers. - We set the
rowNumbervariable to the value ofActiveCell.Row, which returns the row number of the currently active cell. - We use a
MsgBoxto display the row number in a popup window.
Understanding the ActiveCell Property
The ActiveCell property is an Object that represents the cell that is currently active or selected in the worksheet. It’s an extremely powerful property that can be used in a variety of ways, such as:
- Getting the value of the active cell using
ActiveCell.Value. - Setting the value of the active cell using
ActiveCell.Value = "New Value". - Formatting the active cell using
ActiveCell.Font.Bold = True. - And, of course, getting the row number of the active cell using
ActiveCell.Row.
Common Scenarios: When to Use ActiveCell.Row
Now that you know how to set a variable to ActiveCell.Row, let’s explore some common scenarios where this technique comes in handy.
Scenario 1: Updating a Formula
Imagine you have a formula that needs to reference a specific row, but that row changes dynamically based on the active cell. By setting a variable to ActiveCell.Row, you can update the formula to reference the correct row.
Sub UpdateFormula()
Dim rowNumber As Long
rowNumber = ActiveCell.Row
Range("A1").Formula = "=SUM(A" & rowNumber & ":A" & rowNumber & ")"
End Sub
Scenario 2: Creating a Dynamic Range
Let’s say you want to create a dynamic range that always references the active row and a fixed number of columns. By using ActiveCell.Row, you can create a range that adapts to the active cell.
Sub CreateDynamicRange()
Dim rowNumber As Long
rowNumber = ActiveCell.Row
Range(Cells(rowNumber, 1), Cells(rowNumber, 5)).Select
End Sub
Scenario 3: Triggering an Action
In this scenario, you want to trigger a specific action when the active cell changes. By using ActiveCell.Row, you can identify the active row and perform an action based on that row.
Sub TriggerAction()
Dim rowNumber As Long
rowNumber = ActiveCell.Row
If rowNumber = 10 Then
MsgBox "You're on row 10! Congratulations!"
End If
End Sub
Troubleshooting Tips and Best Practices
As you start using ActiveCell.Row in your VBA code, you might encounter some common issues or challenges. Here are some troubleshooting tips and best practices to keep in mind:
Troubleshooting Tip 1: ActiveCell is Nothing
If you encounter an error message saying “Object variable or With block variable not set” when trying to use ActiveCell.Row, it’s likely because there’s no active cell selected in the worksheet.
Sub CheckForActiveCell()
If ActiveCell Is Nothing Then
MsgBox "Please select a cell before running this macro."
Exit Sub
End If
' Rest of the code here
End Sub
Troubleshooting Tip 2: Row Number is 0
If the row number returned by ActiveCell.Row is 0, it’s likely because the active cell is outside the range of the worksheet.
Sub CheckForRowNumber()
Dim rowNumber As Long
rowNumber = ActiveCell.Row
If rowNumber = 0 Then
MsgBox "Please select a cell within the worksheet range."
Exit Sub
End If
' Rest of the code here
End Sub
Best Practice 1: Use Error Handling
Always use error handling mechanisms, such as On Error GoTo or Try...Catch, to handle unexpected errors or situations.
Sub UseErrorHandling()
On Error GoTo ErrorHandler
' Code here
Exit Sub
ErrorHandler:
MsgBox "An error occurred: " & Err.Description
End Sub
Best Practice 2: Avoid Selecting Cells
Try to avoid selecting cells or ranges in your VBA code, as it can lead to performance issues and slow down your macro. Instead, use variables and direct references to cells or ranges.
Sub AvoidSelectingCells()
Dim rowNumber As Long
rowNumber = ActiveCell.Row
Cells(rowNumber, 1).Value = "New Value"
' Instead of: Range("A" & rowNumber).Select
End Sub
Conclusion
And there you have it! Setting a variable to ActiveCell.Row is a fundamental concept in VBA that can unlock a world of possibilities in Excel automation. By following the steps and scenarios outlined in this article, you’ll be well on your way to mastering this powerful technique. Remember to troubleshoot common issues and follow best practices to ensure your code is efficient and reliable.
Now, go forth and automate like a pro!
| Keyword | Definition |
|---|---|
| ActiveCell | The currently active or selected cell in the worksheet. |
| Row | The row number of the active cell. |
| VBA | Visual Basic for Applications, a programming language used in Microsoft Excel. |
| Variable | A named storage location that holds a value. |